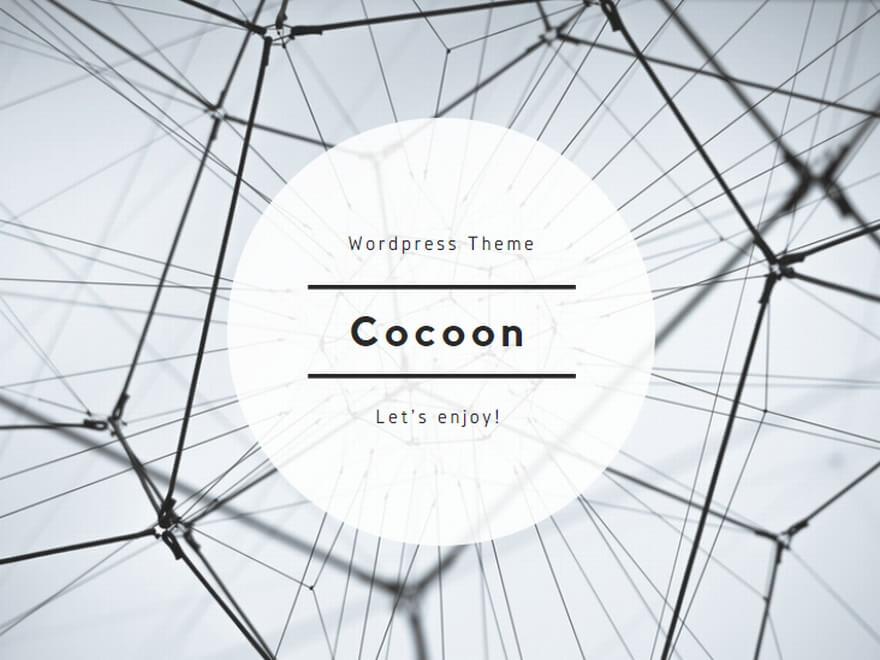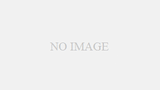エクセルを使いこなせるようになると、仕事やプライベートでとても便利です。でも、最初はどこから始めたらいいか分からないですよね。この記事では、エクセルの基本操作から始めて、エクセルの起動、新規ファイルの作成、画面構成、セルの選択とデータ入力までを丁寧に説明します。さあ、一緒にエクセルの世界を探検しましょう!
エクセルの起動と新規ファイルの作成
まずはエクセルを起動してみましょう。エクセルを起動する方法は、いくつかありますが、以下の手順で簡単に起動できます。
-
スタートメニューから起動:
- Windowsのスタートボタンをクリックします。
- 「Excel」と入力すると、検索結果に「Excel」が表示されます。それをクリックしてエクセルを起動しましょう。
-
デスクトップアイコンから起動:
- デスクトップにエクセルのショートカットアイコンがある場合は、それをダブルクリックするだけで起動できます。
エクセルが起動したら、新しいファイルを作成してみましょう。新規ファイルの作成手順は以下の通りです。
-
新しいブックを作成:
- エクセルを起動すると、最初に「スタート画面」が表示されます。
- 「新規」タブをクリックし、「空白のブック」を選択します。
- これで新しいエクセルファイルが作成され、作業を始めることができます。
基本的な画面構成の説明
エクセルを起動すると、以下のような画面が表示されます。初めて見ると少し複雑に感じるかもしれませんが、順番に見ていきましょう。
-
リボン:
- 画面の上部にあるツールバーで、各種操作を行うためのボタンやメニューが集まっています。
- 「ホーム」、「挿入」、「ページレイアウト」、「数式」、「データ」、「レビュー」、「表示」などのタブがあります。
-
クイックアクセスツールバー:
- リボンの左上にあり、よく使う機能(保存、元に戻す、やり直しなど)がまとめられています。
- 自分でカスタマイズすることもできます。
-
作業エリア:
- 主にデータを入力する場所で、セルと呼ばれる小さな四角形が集まっています。
- 行(1, 2, 3…)と列(A, B, C…)で構成されており、それぞれの交差点がセルになります。
-
名前ボックス:
- リボンの左側にあり、現在選択されているセルのアドレス(例:A1)が表示されます。
-
数式バー:
- 名前ボックスの右側にあり、現在選択されているセルの内容や数式が表示されます。
-
ステータスバー:
- 画面の下部にあり、現在の作業状態や簡単な計算結果(合計、平均など)が表示されます。
セルの選択とデータ入力
エクセルの基本操作の中でも、セルの選択とデータ入力は最も頻繁に行う操作です。これができるようになると、エクセルの利用がぐっと広がります。
-
セルの選択:
- 単一セルの選択:マウスでセルをクリックすると、そのセルが選択されます。選択されたセルは枠が太く表示されます。
- 複数セルの選択:マウスをドラッグして複数のセルを選択します。Shiftキーを押しながらクリックしても選択範囲を広げることができます。
- 行全体の選択:行番号(1, 2, 3…)をクリックすると、その行全体が選択されます。
- 列全体の選択:列の見出し(A, B, C…)をクリックすると、その列全体が選択されます。
-
データ入力:
- テキストの入力:選択したセルをクリックし、直接キーボードから文字を入力します。入力が終わったらEnterキーを押します。
- 数値の入力:同様に、数値を入力してEnterキーを押します。セル内での計算も可能です。
- 数式の入力:例えば、セルA1に「=SUM(B1:B10)」と入力すると、セルB1からB10までの合計が表示されます。数式は常に「=」で始めます。
実際の例を使って練習してみよう
実際の例を使って練習してみよう
ここで、具体的な例を使って実際に練習してみましょう。
新規ファイルを作成し、以下のデータを入力:
| A | B |
|---|---|
| 名前 | 点数 |
| 田中 | 85 |
| 鈴木 | 90 |
| 佐藤 | 78 |
| 中村 | 92 |
セルの選択とデータ入力の練習:
- A1セルをクリックし、「名前」と入力し、Enterキーを押します。
- B1セルをクリックし、「点数」と入力し、Enterキーを押します。
- 次に、A2セルをクリックし、「田中」と入力し、Enterキーを押します。同様に、A3セル、A4セル、A5セルにも名前を入力します。
- B2セルをクリックし、「85」と入力し、Enterキーを押します。同様に、B3セル、B4セル、B5セルにも点数を入力します。
これで、エクセルの基本操作について理解が深まったはずです。次のステップでは、セルの書式設定や基本的な関数の使い方を学んでいきましょう。
基本的なセルの操作(コピー、ペースト、削除)
エクセルを使う上で、セルの操作は避けて通れません。ここでは、基本的なセルの操作であるコピー、ペースト、削除について詳しく説明します。これらの操作をマスターすれば、データの管理がぐっと楽になりますよ。
セルのコピー
まずは、セルのコピー方法から見ていきましょう。コピーは、同じデータを複数の場所に複製するのに便利です。
-
単一セルのコピー:
- コピーしたいセル(例:A2)をクリックして選択します。
- キーボードの「Ctrl + C」キーを押すか、右クリックして「コピー」を選択します。セルの周りが点線で囲まれ、コピーされることを示します。
- コピー先のセル(例:A6)をクリックし、キーボードの「Ctrl + V」キーを押すか、右クリックして「貼り付け」を選択します。これで、A2のデータがA6にコピーされます。
-
複数セルのコピー:
- コピーしたい範囲(例:A2:B5)をマウスでドラッグして選択します。
- 同様に、「Ctrl + C」キーを押すか、右クリックして「コピー」を選択します。
- コピー先のセル(例:A7)をクリックし、「Ctrl + V」キーを押すか、右クリックして「貼り付け」を選択します。これで、選択範囲がそのままコピーされます。
セルのペースト
ペーストは、コピーしたデータを貼り付ける操作です。エクセルでは、ペースト方法にもいくつかのオプションがあります。
-
通常のペースト:
- 上記のコピー手順に従ってデータをコピーします。
- ペースト先のセルをクリックし、「Ctrl + V」キーを押すか、右クリックして「貼り付け」を選択します。
-
ペーストオプション:
- ペースト時に、特定の要素だけを貼り付けることができます。コピー後にペースト先のセルを右クリックし、「貼り付けのオプション」を選択します。
- 値のみ貼り付け:数式の結果だけを貼り付けたいときに使います。
- 書式のみ貼り付け:セルの書式(フォントや色など)だけを貼り付けます。
- 数式のみ貼り付け:元の数式だけを貼り付けます。
セルの削除
セルの削除は、不要なデータを整理するのに役立ちます。セルを削除することで、表を見やすく保つことができます。
-
単一セルの削除:
- 削除したいセル(例:A2)をクリックして選択します。
- キーボードの「Delete」キーを押すと、セルの内容が削除されますが、セル自体は残ります。
- セル自体を削除したい場合は、セルを右クリックし、「削除」を選択します。ダイアログボックスが表示され、削除後のシフト方向(上へシフト、左へシフトなど)を選択します。
-
複数セルの削除:
- 削除したい範囲(例:A2:B5)を選択します。
- キーボードの「Delete」キーを押すと、選択した範囲の内容が削除されます。
- 範囲自体を削除したい場合は、範囲を右クリックし、「削除」を選択します。ダイアログボックスでシフト方向を選択して削除します。
実際の例を使って練習してみましょう。
新規ファイルを作成し、以下のデータを入力:
| A | B |
|---|---|
| 名前 | 点数 |
| 田中 | 85 |
| 鈴木 | 90 |
| 佐藤 | 78 |
| 中村 | 92 |
セルのコピーとペーストの練習:
- A2セルをクリックし、「Ctrl + C」キーを押します。
- A6セルをクリックし、「Ctrl + V」キーを押します。田中の名前がA6にコピーされます。
- A2:B5の範囲を選択し、「Ctrl + C」キーを押します。
- A7セルをクリックし、「Ctrl + V」キーを押します。選択範囲がそのままA7から始まる範囲にコピーされます。
セルの削除の練習:
- A3セルをクリックし、右クリックして「削除」を選択します。ダイアログボックスで「セルを上にシフト」を選び、「OK」をクリックします。これで、鈴木のデータが上にシフトされます。
- A4:B5の範囲を選択し、「Delete」キーを押します。選択範囲の内容が削除されますが、セル自体は残ります。
エクセルは初めて使うと少し難しく感じるかもしれませんが、慣れてくると本当に便利なツールです。今回のガイドが皆さんのエクセル入門の手助けになれば幸いです。どんどん実践して、スキルを磨いていきましょう!