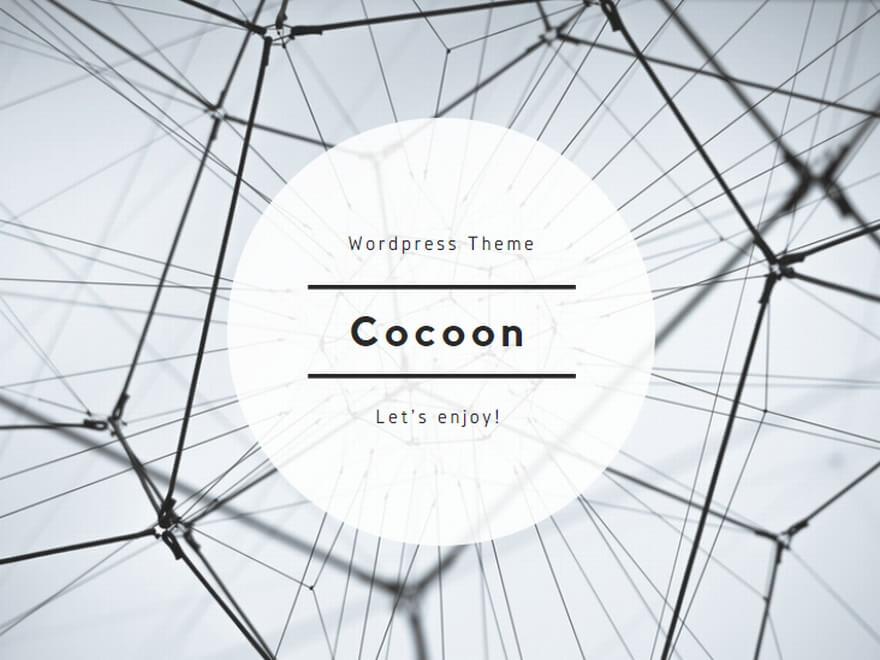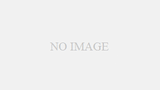今回は、エクセルの強力な機能の一つである「テーブル」についてご紹介します。テーブルを使うと、データ管理がとても簡単で効率的になります。テーブルの作成方法から便利な機能、さらにデータ分析に役立つ使い方まで、詳細に解説していきますので、ぜひ参考にしてくださいね。
テーブルとは?
エクセルのテーブルは、データの範囲を整理して管理しやすくするための機能です。テーブルにすると、見た目が整うだけでなく、フィルターや並べ替え、集計などの操作が簡単に行えるようになります。
テーブルの作成方法
まずは、テーブルの作成方法から始めましょう。以下のステップに従って、簡単にテーブルを作成できます。
商品名 | 価格 | 在庫数
-------|------|-------
りんご | 100 | 50
みかん | 80 | 30
バナナ | 120 | 20
- データの範囲を選択 テーブルにしたいデータの範囲を選択します。例えば、上記のようなデータがあるとします。
- テーブルの挿入 データを選択した状態で、リボンの「挿入」タブをクリックし、「テーブル」を選びます。
- テーブルの確認 テーブル範囲が正しく選択されていることを確認し、「先頭行をテーブルの見出しとして使用する」にチェックが入っていることを確認したら、「OK」をクリックします。
- テーブルの作成完了 これでデータがテーブルとして設定されました。見た目が変わり、フィルターが自動的に適用されています。
テーブルの便利な機能
テーブルには、データ管理を効率化するための便利な機能がたくさんあります。ここでは、そのいくつかをご紹介します。
フィルターと並べ替え
テーブルでは、各列の見出しにフィルターが自動的に追加されます。これを使って、データを絞り込んだり、特定の条件に基づいて並べ替えたりすることができます。
- フィルターの使用方法 フィルターアイコンをクリックすると、特定の値を含む行だけを表示することができます。例えば、在庫数が50以上の商品だけを表示したい場合、在庫数のフィルターで「50以上」を選択します。
- 並べ替えの使用方法 見出しをクリックすると、データを昇順や降順に並べ替えることができます。例えば、価格を安い順に並べたい場合は、価格の見出しをクリックして「昇順」を選びます。
集計行の追加
テーブルには、簡単に集計行を追加する機能があります。集計行を追加すると、データの合計や平均などを自動的に計算して表示できます。
- 集計行の追加方法 テーブルを選択し、リボンの「テーブルデザイン」タブから「集計行」を選択します。これで、テーブルの一番下に集計行が追加されます。
- 集計タイプの選択 集計行のセルをクリックすると、ドロップダウンリストから「合計」「平均」「最大値」「最小値」などの集計タイプを選ぶことができます。例えば、価格列の合計を表示したい場合、「合計」を選びます。
スタイルの変更
テーブルのスタイルを変更して、見やすくすることもできます。リボンの「テーブルデザイン」タブから、さまざまなスタイルを選択して適用できます。
- スタイルの選択方法 テーブルを選択し、「テーブルデザイン」タブから好みのスタイルを選びます。例えば、交互に色がついたバンド付きスタイルを選ぶと、行の見分けがつきやすくなります。
データ分析に役立つ使い方
テーブルを使うと、データの分析が非常に簡単になります。ここでは、特に役立ついくつかの方法をご紹介します。
ピボットテーブルの作成
ピボットテーブルは、テーブルのデータを基に集計や分析を行うための強力なツールです。ピボットテーブルを使うと、大量のデータを効率的に整理して、意味のある情報を引き出すことができます。
-
ピボットテーブルの作成方法
- テーブルを選択し、リボンの「挿入」タブから「ピボットテーブル」を選びます。
- ピボットテーブルレポートの配置場所を選択し、「OK」をクリックします。
- フィールドリストから必要な項目をドラッグアンドドロップして、行、列、値のエリアに配置します。例えば、商品名ごとの売上合計を分析する場合、商品名を行エリアに、価格を値エリアに配置します。
条件付き書式の適用
条件付き書式を使うと、特定の条件に基づいてセルの書式を自動的に変更できます。これにより、重要なデータを強調表示することができます。
-
条件付き書式の適用方法
- テーブルを選択し、リボンの「ホーム」タブから「条件付き書式」を選びます。
- ルールの種類を選び、条件を設定します。例えば、在庫数が10未満のセルを赤色で表示したい場合、「セルの強調表示ルール」から「指定の値より小さい」を選び、値を「10」に設定します。
まとめ
エクセルのテーブル機能は、データ管理を効率化し、分析を簡単にするための非常に強力なツールです。テーブルを使えば、フィルターや並べ替え、集計行の追加などの操作が簡単に行えるようになり、見た目も整います。さらに、ピボットテーブルや条件付き書式を活用することで、データの分析もより簡単になります。
ぜひテーブル機能を使って、エクセルでのデータ管理をもっと快適にしてみてくださいね。