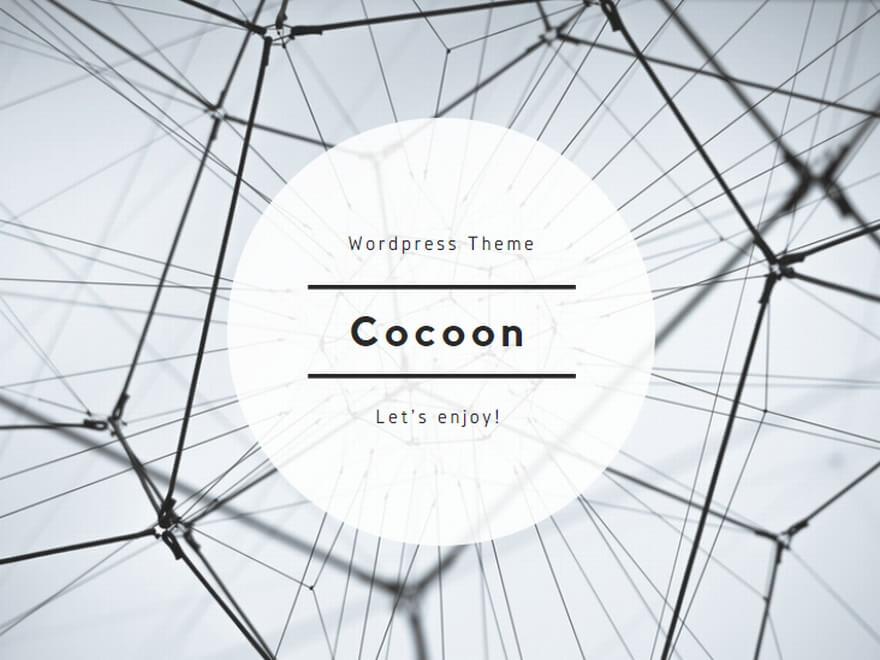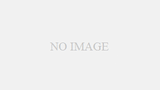こんにちは!今日はエクセル初心者の方にもわかりやすく、ピボットテーブルの基本操作と活用方法について詳しく説明します。ピボットテーブルは、データの集計や分析に非常に便利な機能です。この記事を読めば、ピボットテーブルの基本操作をマスターして、日常の業務や学習に役立てることができますよ。
ピボットテーブルとは?
ピボットテーブルとは、エクセルでデータを簡単に集計・分析するためのツールです。大量のデータを整理し、見やすい表形式で表示することができます。例えば、売上データを地域別や製品別に集計するのに非常に便利です。
ピボットテーブルのメリット
- データの整理:大量のデータを簡単に集計できます。
- 分析の容易さ:複雑な計算やフィルタリングが不要です。
- 視覚的にわかりやすい:データを視覚的に整理して表示できます。
ピボットテーブルの基本操作
ピボットテーブルの作成
まずは、ピボットテーブルを作成する基本手順を見ていきましょう。
- データの選択:ピボットテーブルを作成したいデータ範囲を選択します。範囲には列名を含めてください。
-
ピボットテーブルの挿入:
- エクセルのリボンから「挿入」タブを選択し、「ピボットテーブル」をクリックします。
- 表示されたダイアログボックスで、データ範囲が正しいことを確認し、「新しいワークシート」にピボットテーブルを作成するか、「既存のワークシート」を選択します。
- 「OK」をクリックします。
データ範囲: A1:D100 (例)ピボットテーブルのフィールド設定
ピボットテーブルが作成されると、右側に「ピボットテーブルフィールド」というパネルが表示されます。ここで、データの表示方法を設定します。
- 行:集計したいデータのカテゴリ(例:製品名)
- 列:データを分けたいカテゴリ(例:地域)
- 値:集計したい数値データ(例:売上)
- フィルター:特定の条件でデータを絞り込みたい場合に使用
- 行: 製品名
- 列: 地域
- 値: 売上
- フィルター: 年度
ピボットテーブルの活用方法
基本的な集計
ピボットテーブルを使って、売上データを地域別に集計してみましょう。
-
行フィールドに「製品名」をドラッグ:
- 製品ごとに売上を集計するため、「製品名」を「行」エリアにドラッグします。
-
列フィールドに「地域」をドラッグ:
- 地域ごとに売上を見たい場合は、「地域」を「列」エリアにドラッグします。
-
値フィールドに「売上」をドラッグ:
- 集計結果として売上の合計を表示したい場合、「売上」を「値」エリアにドラッグします。
| 地域 | 製品名 | 売上 |
|---|---|---|
| 東日本 | 製品A | 100,000 |
| 西日本 | 製品A | 150,000 |
データのフィルタリング
特定の条件でデータを絞り込む方法を見てみましょう。例えば、特定の年度のデータだけを表示したい場合は、フィルターを使用します。
-
フィルターフィールドに「年度」をドラッグ:
- 「年度」を「フィルター」エリアにドラッグします。
-
年度を選択:
- ピボットテーブル上部に表示されるドロップダウンリストから、表示したい年度を選択します。
フィルター: 2023年小計と総計の追加
ピボットテーブルでは、小計や総計を簡単に追加できます。
-
小計の追加:
- 行や列のフィールドに対して小計を表示することができます。行や列フィールドを右クリックし、「小計の追加」を選択します。
-
総計の追加:
- ピボットテーブル全体に総計を表示する場合は、ピボットテーブルツールの「デザイン」タブから「総計」を選択し、「行と列の総計を表示」をクリックします。
例: 地域ごとの売上合計を表示データの並べ替え
データを昇順や降順に並べ替えることも簡単にできます。
-
値フィールドの並べ替え:
- ピボットテーブル内で並べ替えたい値フィールドをクリックし、「昇順」または「降順」に並べ替えることができます。
例: 売上の降順に並べ替えピボットテーブルのカスタマイズ
データの表示形式の変更
ピボットテーブルの表示形式を変更して、より見やすくする方法を紹介します。
-
数値の書式設定:
- 値フィールドの「売上」を右クリックし、「値フィールドの設定」を選択します。
- 「数値の書式設定」をクリックし、適切な数値形式(例:通貨)を選択します。
-
セルのスタイル変更:
- ピボットテーブルのセルを選択し、「ホーム」タブから「セルのスタイル」を選びます。
- 「ピボットテーブルスタイル」から好みのスタイルを選択します。
グラフの作成
ピボットテーブルからグラフを作成して、データを視覚的に表示する方法もあります。
-
ピボットグラフの挿入:
- ピボットテーブル内をクリックし、「挿入」タブから「ピボットグラフ」を選択します。
- 表示されたダイアログボックスで、グラフの種類を選択し、「OK」をクリックします。
グラフの種類: 円グラフ、棒グラフなどより高度なピボットテーブルの活用方法
ここからは、もう少し進んだピボットテーブルの使い方を紹介します。
計算フィールドの追加
計算フィールドを使って、既存のデータに基づいて新しい計算を追加できます。
-
計算フィールドの追加:
- ピボットテーブルツールの「分析」タブから「フィールド、アイテム、およびセット」を選択し、「計算フィールド」をクリックします。
- 計算フィールドの名前と数式を入力し、「OK」をクリックします。
例: 利益 = 売上 - 費用データソースの更新
データソースが更新された場合、ピボットテーブルも更新する必要があります。
-
データソースの更新:
- ピボットテーブル内を右クリックし、「更新」を選択します。
例: 新しい売上データを追加した後、ピボットテーブルを更新複数のデータソースを統合
複数のデータソースを統合して、一つのピボットテーブルにまとめることも可能です。
-
データモデルの使用:
- 複数のデータ範囲を選択し、「挿入」タブから「ピボットテーブル」を選択します。
- 「データモデルを使ってピボットテーブルを作成する」をチェックし、「OK」をクリックします。
例: 複数の売上シートを統合して分析まとめ
ピボットテーブルは、エクセルを使ったデータ分析において非常に強力なツールです。基本操作をマスターするだけで、大量のデータを簡単に整理・分析できます。今回紹介した方法を実践して、日々の業務や学習に役立ててくださいね!
エクセル初心者でも安心して使えるピボットテーブルの基本操作と活用方法を、ぜひ試してみてください。