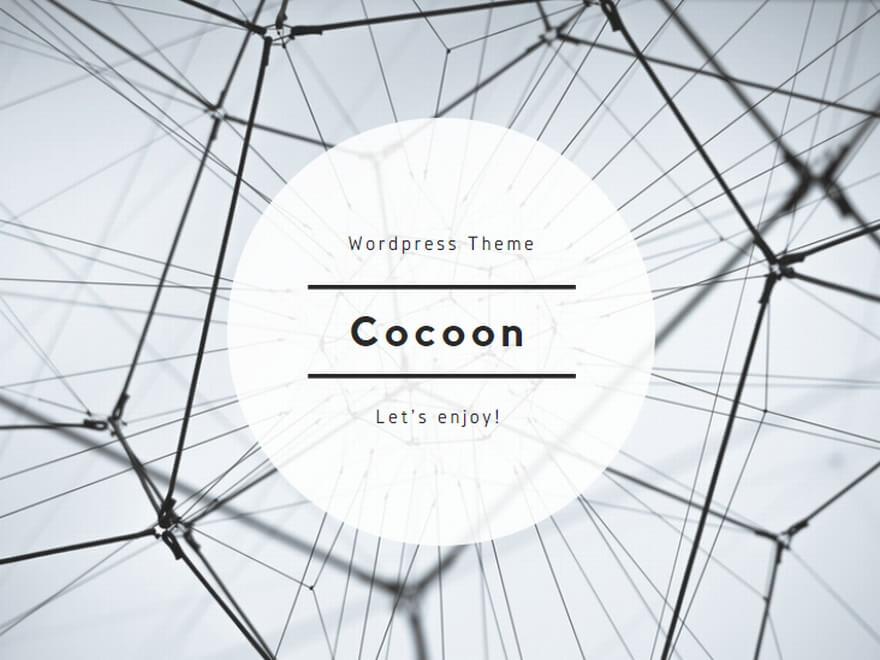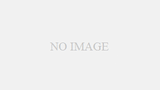今回は、エクセルを使いこなすためのショートカットキーと効率化のコツについてお話しします。エクセルは便利ですが、操作に慣れるまで時間がかかることもあります。そこで、ショートカットキーを覚えることで、作業スピードが格段にアップしますよ!
よく使うショートカットキーの紹介
エクセルにはたくさんのショートカットキーがありますが、まずは初心者でもすぐに使える基本的なものから紹介します。
基本操作のショートカットキー
| ショートカットキー | 動作 |
|---|---|
| Ctrl + N | 新しいブックを開く |
| Ctrl + O | 既存のブックを開く |
| Ctrl + S | ブックを保存する |
| Ctrl + P | 印刷メニューを表示する |
| Ctrl + C | 選択したセルをコピーする |
| Ctrl + X | 選択したセルを切り取る |
| Ctrl + V | コピーまたは切り取ったセルを貼り付ける |
| Ctrl + Z | 操作を元に戻す |
| Ctrl + Y | 操作をやり直す |
セル操作のショートカットキー
| ショートカットキー | 動作 |
|---|---|
| Ctrl + Arrow Keys | データの端まで移動する |
| Shift + Arrow Keys | セルを選択する範囲を広げる |
| Ctrl + Shift + Arrow Keys | データの範囲全体を選択する |
| Ctrl + Space | 列全体を選択する |
| Shift + Space | 行全体を選択する |
| Ctrl + Shift + “+” | 新しいセル、行、列を挿入する |
| Ctrl + “-“ | セル、行、列を削除する |
データ編集のショートカットキー
| ショートカットキー | 動作 |
|---|---|
| F2 | セルを編集モードにする |
| Ctrl + Enter | 選択範囲のセルに同じデータを入力する |
| Alt + Enter | セル内で改行する |
| Ctrl + D | 上のセルの内容をコピーして貼り付ける |
| Ctrl + R | 左のセルの内容をコピーして貼り付ける |
効率化のためのショートカットキー
| ショートカットキー | 動作 |
|---|---|
| Ctrl + F | 検索メニューを表示する |
| Ctrl + H | 置換メニューを表示する |
| Ctrl + T | テーブルを作成する |
| Ctrl + 1 | セルの書式設定メニューを表示する |
| Ctrl + ; | 現在の日付を入力する |
| Ctrl + Shift + : | 現在の時刻を入力する |
時間を節約するテクニック
エクセルでの作業をさらに効率化するためのコツをいくつか紹介します。
フィルハンドルを活用する
フィルハンドルは、セルの右下にある小さな四角形のことです。これをドラッグすることで、データのパターンを自動的に入力することができます。例えば、連続した数字や日付を入力する際に非常に便利です。
例:
- セルA1に「1」と入力します。
- セルA2に「2」と入力します。
- セルA1とA2を選択し、フィルハンドルをドラッグすると、連続した数字が自動的に入力されます。
条件付き書式を使う
条件付き書式を使うと、特定の条件に合ったセルの書式を自動的に変更することができます。これにより、データの視覚的な分析が簡単になります。
例:
- セル範囲を選択します。
- [ホーム]タブの[条件付き書式]をクリックし、ルールを設定します(例:セルの値が100以上ならセルの色を変更する)。
オートサム機能を利用する
オートサム機能を使うと、選択した範囲の合計を簡単に計算できます。SUM関数を手動で入力する必要がなくなるため、非常に便利です。
例:
- 合計を求めたいセルの下または右にカーソルを置きます。
- [ホーム]タブの[オートサム]をクリックします。
テーブル機能を使う
データをテーブルとして設定すると、自動的にフィルターが追加されたり、デザインが整ったりするため、データの管理が楽になります。また、テーブルのデータを使って簡単にピボットテーブルを作成することもできます。
例:
- データ範囲を選択します。
- [挿入]タブの[テーブル]をクリックします。
名前付き範囲を活用する
名前付き範囲を使うと、セル範囲にわかりやすい名前を付けることができ、数式内でその名前を使うことで読みやすくなります。
例:
- 名前を付けたい範囲を選択します。
- [数式]タブの[名前の定義]をクリックし、名前を入力します。
まとめ
エクセルのショートカットキーと効率化のコツを覚えることで、日々の作業が大幅にスピードアップします。最初は慣れるまでに時間がかかるかもしれませんが、少しずつ使いこなしていくうちに、エクセルが手放せないツールになることでしょう。ぜひ、今回紹介したショートカットキーやテクニックを試してみてください!
エクセルの使い方についてもっと知りたい場合は、他の記事もぜひチェックしてみてくださいね。