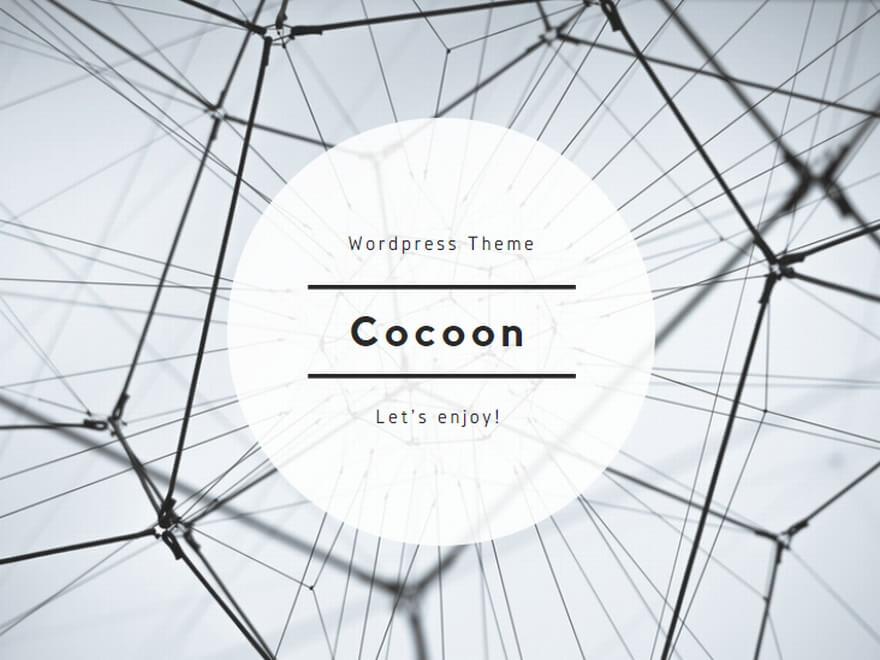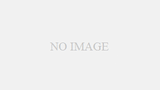こんにちは、エクセル初心者の皆さん!今回は、エクセルファイルの保存方法と形式について詳しく解説します。エクセルで作業を始めたばかりの方でも安心して読み進められるように、基本から丁寧に説明していきますね。エクセルのデータをしっかり保存して、大切な情報を守りましょう!
ファイルの保存の基本
まずは、エクセルファイルの基本的な保存方法について説明します。エクセルで作成したデータは、必ず定期的に保存しましょう。保存を怠ると、予期せぬトラブルでデータを失ってしまう可能性があります。
新規ファイルの保存
- エクセルを開いてデータを入力します。
- リボンの左上にある「ファイル」タブをクリックします。
- 「名前を付けて保存」を選択します。
- 保存先のフォルダを選び、ファイル名を入力します。
- 「保存」ボタンをクリックして完了です!
これで、新しいエクセルファイルが保存されました。以降は、編集を加えた際に「Ctrl + S」キーを押すことで簡単に上書き保存できます。
ファイル形式の選択
エクセルファイルにはいくつかの保存形式があります。用途に応じて適切な形式を選びましょう。主な形式は以下の通りです。
- .xlsx:最も一般的な形式。エクセル2007以降のバージョンで使われます。
- .xls:古いバージョンのエクセル形式。エクセル2003以前で使用されます。
- .csv:カンマ区切りのテキストファイル形式。他のプログラムでも読み込みやすい形式です。
ファイル形式の選び方
用途に応じて適切な形式を選びましょう。
- 通常のエクセル作業には .xlsx 形式を使用します。
- 互換性を重視する場合(古いバージョンのエクセルを使う相手と共有するなど)は .xls 形式が良いでしょう。
- データの移行や分析には .csv 形式が便利です。
名前を付けて保存の方法
ファイルを新しい名前や形式で保存する場合は「名前を付けて保存」を使います。ここでは、その手順を詳しく説明します。
名前を付けて保存
- 「ファイル」タブをクリックします。
- 「名前を付けて保存」を選択します。
- 保存先のフォルダを選び、ファイル名を入力します。
- 「ファイルの種類」から希望の形式を選びます(例:.xlsx、.csv)。
- 「保存」ボタンをクリックして完了です。
オートセーブの設定
エクセルには、自動で定期的にファイルを保存するオートセーブ機能があります。これを有効にしておくと、万が一の時にも安心です。
オートセーブの設定方法
- 「ファイル」タブをクリックします。
- 「オプション」を選択します。
- 「保存」タブをクリックします。
- 「保存オプション」内の「自動回復情報を保存する間隔」を設定します(例えば、10分ごと)。
- 「OK」をクリックして設定を保存します。
オートセーブを設定することで、万が一のトラブルでも最新の状態に近いデータを復元することができます。
まとめ
いかがでしたか?今回は、エクセルの基本的なファイル保存方法と形式について詳しく解説しました。以下に、今回学んだポイントをまとめます。
- 新規ファイルの保存:最初にファイルを保存する方法を学びました。
- ファイル形式の選択:.xlsx、.xls、.csv など、用途に応じた形式の選び方を説明しました。
- 名前を付けて保存:新しい名前や形式でファイルを保存する手順を紹介しました。
- オートセーブの設定:定期的に自動保存するオートセーブ機能の設定方法を学びました。
これで、エクセル初心者の方でもしっかりとファイルを保存し、大切なデータを守ることができます。