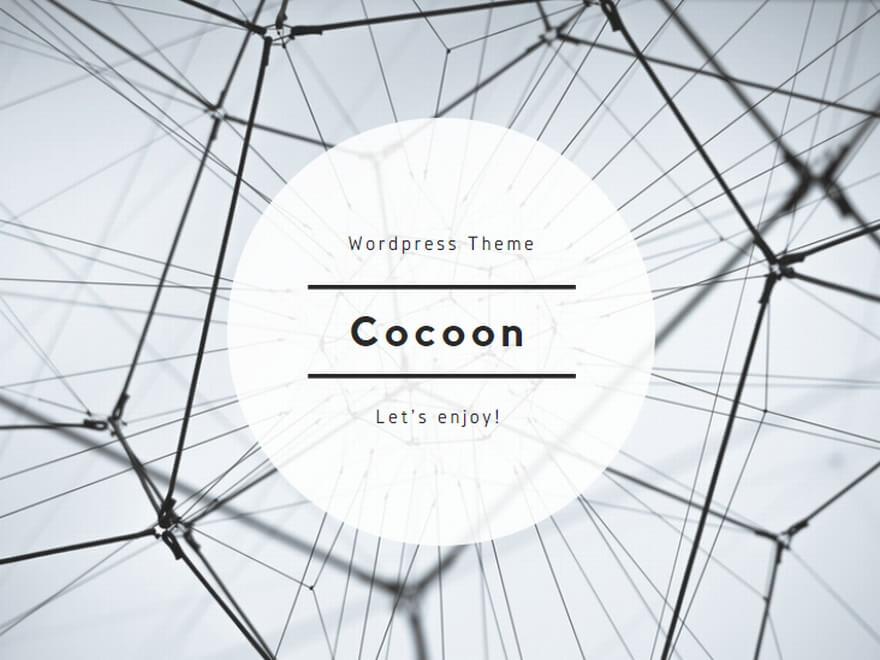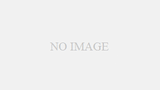今回は、エクセルファイルをきれいに印刷するための設定について詳しく解説します。エクセルのデータをそのまま印刷してしまうと、思った通りのレイアウトにならないことがあります。ここでは、印刷設定をしっかり行って、見栄えの良い資料を作成する方法を紹介します。準備はいいですか?さっそく始めましょう!
印刷プレビューの確認
まずは、印刷プレビューで実際の印刷イメージを確認しましょう。印刷プレビューを確認することで、ページの余白や印刷範囲を事前に確認できるので、印刷ミスを防ぐことができます。
印刷プレビューの表示方法
- 「ファイル」タブをクリック:エクセルの左上にある「ファイル」タブをクリックします。
- 「印刷」を選択:メニューの中から「印刷」を選びます。
- 印刷プレビューの確認:画面右側に印刷プレビューが表示されます。ここで、実際に印刷されるレイアウトを確認できます。セルの内容がページの端に寄ってしまったり、ページが多くなりすぎたりしないか確認しましょう。
印刷プレビューで問題がある場合は、次のステップで設定を調整しましょう。
ページレイアウトの設定
印刷する前に、ページレイアウトを整えます。余白の調整、用紙サイズの設定、印刷範囲の設定などを行いましょう。
余白の設定
余白を調整することで、印刷物の見栄えを良くし、情報を効果的に伝えることができます。余白が狭すぎると、ページの端にデータがかぶってしまうことがあります。
- 「ページレイアウト」タブをクリック:上部メニューから「ページレイアウト」タブを選択します。
- 「余白」ボタンをクリック:余白ボタンをクリックすると、標準、狭い、広いの選択肢が表示されます。標準は一般的な設定です。
- ユーザー設定余白:さらに細かく余白を調整したい場合は、「ユーザー設定余白」を選びます。ここでは、上下左右の余白をミリメートル単位で調整できます。
用紙サイズの設定
印刷する用紙のサイズを設定します。一般的にはA4サイズが多く使われますが、用途に応じて変更できます。
- 「ページレイアウト」タブで「サイズ」ボタンをクリック:このボタンをクリックして、使用する用紙サイズを選択します(例:A4、レター)。
- カスタムサイズの設定:特殊なサイズの用紙に印刷する場合は、「その他の用紙サイズ」からカスタムサイズを設定できます。
印刷範囲の設定
印刷したい範囲を指定します。必要な部分だけを印刷することで、無駄な印刷を防ぐことができます。
- 印刷したい範囲を選択:マウスでドラッグして印刷したいセル範囲を選びます。
- 「ページレイアウト」タブで「印刷範囲」ボタンをクリック:ここで「印刷範囲の設定」を選びます。これで選択した範囲のみが印刷されます。
- 印刷範囲のクリア:印刷範囲を再設定したい場合は、「印刷範囲のクリア」を選択してから再度設定します。
ヘッダーとフッターの追加
印刷した資料にタイトルやページ番号を追加するときは、ヘッダーとフッターを利用します。これにより、資料の整理がしやすくなり、見やすさが向上します。
ヘッダーとフッターの設定方法
- 「挿入」タブをクリック:上部メニューから「挿入」タブを選択します。
- 「ヘッダーとフッター」ボタンをクリック:ここでヘッダーやフッターに追加したいテキストや項目を入力します。例えば、左側にタイトル、中央にページ番号、右側に日付を入れるなどの設定が可能です。
- カスタムヘッダー/フッター:詳細設定を行う場合は「カスタムヘッダー/フッター」を選択し、細かく設定します。
印刷の実行とPDFへの保存
設定が終わったら、いよいよ印刷です。また、PDFに保存する方法も紹介します。PDFに保存すると、他の人と共有する際に便利です。
印刷の実行
- 「ファイル」タブをクリック:上部メニューから「ファイル」タブを選択します。
- 「印刷」を選択:メニューの中から「印刷」を選びます。
- プリンターを選択:使用するプリンターを選びます。
- 印刷設定の確認:印刷枚数やページ範囲などを確認します。
- 「印刷」ボタンをクリック:これで印刷が開始されます。
PDFへの保存
- 「ファイル」タブをクリック:上部メニューから「ファイル」タブを選択します。
- 「名前を付けて保存」を選択:ここで保存先を指定します。
- 「ファイルの種類」から「PDF」を選びます:ドロップダウンメニューからPDFを選択します。
- 保存先とファイル名を指定:保存先のフォルダとファイル名を入力します。
- 「保存」ボタンをクリック:これでエクセルファイルがPDFとして保存されます。
まとめ
今回は、エクセルファイルの印刷設定について詳しく解説しました。以下に、今回学んだポイントをまとめます。
- 印刷プレビューの確認:印刷前にプレビューでレイアウトを確認します。これで印刷ミスを防ぎます。
- ページレイアウトの設定:余白、用紙サイズ、印刷範囲を設定します。これにより、見やすい資料を作成できます。
- ヘッダーとフッターの追加:資料にタイトルやページ番号を追加して、整理整頓と見やすさを向上させます。
- 印刷の実行とPDFへの保存:設定を確認して印刷し、PDFに保存します。他の人と簡単に共有できます。
エクセル初心者の方でも、これで安心して印刷設定を行い、見栄えの良い資料を作成することができます。