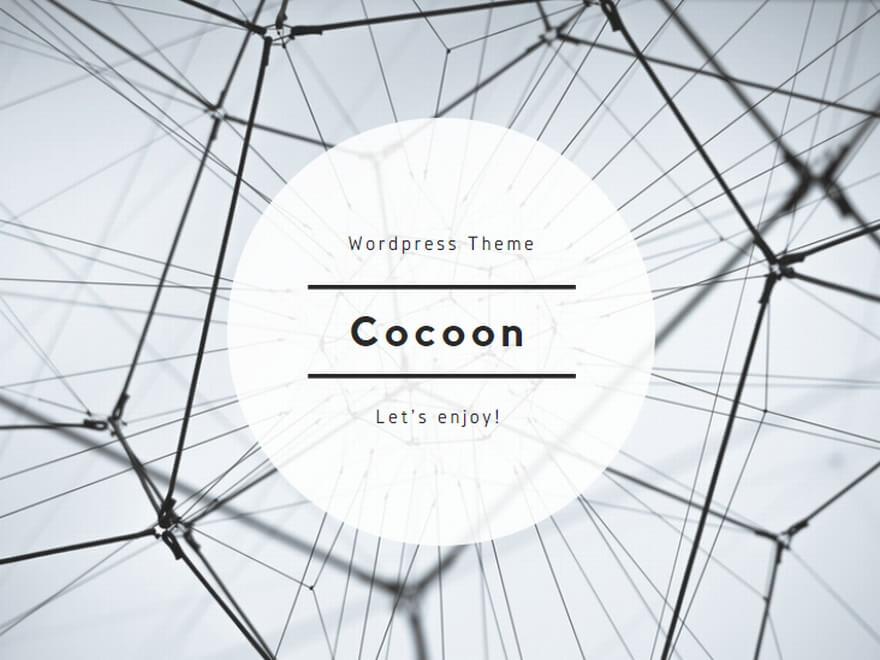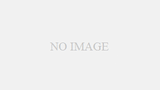エクセルを使ってデータを整理する際に、見やすくて分かりやすい表を作ることが重要です。セルの書式設定を活用すると、データを見やすく、整理しやすくできます。今回は、セルの書式設定に関する基本操作を詳しく解説します。
1. フォントや文字色の変更
データを入力した後、フォントや文字色を変更することで、重要な情報を強調したり、見た目を整えたりできます。
ステップ1:セルを選択する まず、フォントや文字色を変更したいセルを選択します。複数のセルを選択する場合は、ドラッグして範囲を選びましょう。
ステップ2:フォントの変更 選択したセルのフォントを変更するには、リボンの「ホーム」タブにある「フォント」セクションに注目します。ここで、フォントの種類を変更できます。例えば、以下のようにします:
- 「フォント名」をクリックして、好きなフォントを選択します。例:Arial、Calibri、Times New Roman など。
ステップ3:文字色の変更 文字色を変更するには、同じ「フォント」セクションにある「フォントの色」アイコン(Aの下に色が付いたもの)をクリックします。次に、希望の色を選択します。例えば、重要なデータを赤色にしたり、カテゴリーごとに異なる色を使ったりします。
例:
- 重要なデータは赤色に設定
- 補足情報は青色に設定
2. セルの背景色の変更
セルの背景色を変更することで、データのグループ分けや強調がしやすくなります。
ステップ1:セルを選択する 背景色を変更したいセルを選択します。
ステップ2:背景色の変更 リボンの「ホーム」タブにある「フォント」セクションで、「塗りつぶしの色」アイコン(ペイントバケツのようなアイコン)をクリックします。次に、希望の背景色を選択します。
例:
- タイトル行を薄い灰色に設定
- グループごとに異なる背景色を設定
3. セルの境界線の設定
セルの境界線を設定することで、データの区切りを明確にし、見やすい表を作成できます。
ステップ1:セルを選択する 境界線を設定したいセルを選択します。
ステップ2:境界線の設定 リボンの「ホーム」タブにある「フォント」セクションで、「境界線」アイコン(四角い枠の中に線が引かれたアイコン)をクリックします。表示されるメニューから、希望する境界線のスタイルを選びます。例えば:
- 「すべての境界線」を選択して、選択したセル全体に境界線を引く
- 「外枠」を選択して、セルの外側だけに境界線を引く
例:
- テーブル全体に境界線を設定
- 特定の列や行に強調するための太い境界線を設定
4. 数値の書式設定(通貨、日付、パーセンテージなど)
数値の書式設定を適切に行うことで、データの種類を明確にし、見やすさを向上させることができます。
ステップ1:セルを選択する 数値の書式を変更したいセルを選択します。
ステップ2:数値の書式設定 リボンの「ホーム」タブにある「数値」セクションで、数値の書式を設定します。以下のようなオプションがあります:
- 通貨:金額を表示する際に便利です。選択したセルの数値が通貨として表示されます。例えば、「1,000」が「¥1,000」と表示されます。
- 日付:日付を統一した形式で表示します。例えば、「2024/05/18」や「18-May-2024」と表示されます。
- パーセンテージ:割合を表示する際に使用します。例えば、「0.75」が「75%」と表示されます。
例:
- 売上データを通貨形式で表示
- 日付データを統一された形式で表示
- 割合データをパーセンテージ形式で表示
まとめ
エクセルでデータを見やすくするためには、セルの書式設定が非常に重要です。フォントや文字色の変更、背景色の設定、セルの境界線の設定、数値の書式設定をうまく活用することで、誰でも簡単に美しく整理された表を作成することができます。ぜひ、今回のガイドを参考に、エクセルの操作に慣れていってくださいね!
他の記事もチェックして、さらなるスキルアップを目指しましょう!