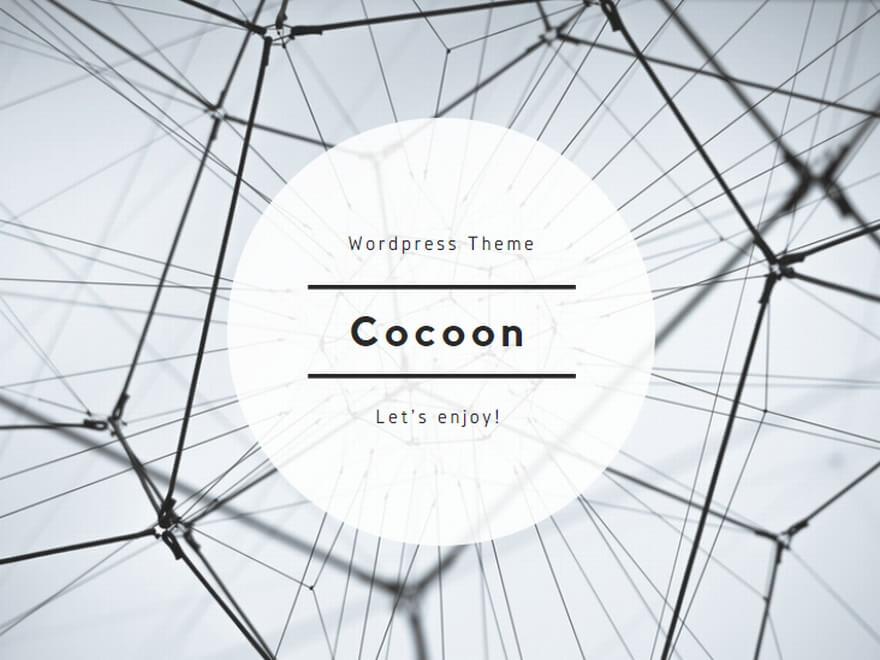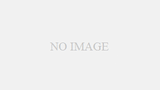エクセルはデータの整理と管理にとても便利なツールですが、最初は操作に戸惑うことも多いですよね。そこで今回は、エクセルの基本操作の中でも特に重要な「データの整理と管理」について詳しく解説していきます。この記事を読めば、列や行の挿入や削除がスムーズにできるようになりますよ!
なぜデータの整理が重要なのか
エクセルを使う上で、データの整理は非常に重要です。データがきちんと整理されていないと、必要な情報を見つけるのが難しくなり、作業効率が低下してしまいます。また、データが整理されていないと、誤った情報をもとにした判断や分析が行われる可能性もあります。きちんとデータを整理することで、正確で効率的な作業が可能になります。
記事の概要と目次
この記事では、エクセルでデータを整理するための基本的な操作方法について説明します。特に、列や行の挿入と削除に焦点を当てて、具体的な手順や例を交えて詳しく解説します。
目次:
- 列の挿入方法
- 行の挿入方法
- 列の削除方法
- 行の削除方法
- 具体的な例と手順
列や行の挿入と削除
列の挿入方法
まず、エクセルで新しい列を挿入する方法を見てみましょう。例えば、売上データの管理シートに新しい製品カテゴリーを追加したい場合などに役立ちます。
-
挿入したい場所の列を選択
- 挿入したい列の右側の列をクリックして選択します。
- 例:列Bの右側に新しい列を挿入したい場合、列Bを選択します。
-
右クリックメニューから「挿入」
- 選択した列を右クリックし、表示されるメニューから「挿入」をクリックします。
- 新しい列が選択した列の左側に挿入されます。
例: 売上データのA列に「製品名」、B列に「売上数量」があるとします。新しく「カテゴリー」列をB列の右側に挿入したい場合、まずB列をクリックして選択し、右クリックして「挿入」を選びます。すると、B列の右側に新しい空の列が挿入されます。
行の挿入方法
次に、エクセルで新しい行を挿入する方法です。例えば、新しいデータエントリーを追加したい場合に便利です。
-
挿入したい場所の行を選択
- 挿入したい行の下の行をクリックして選択します。
- 例:行3の下に新しい行を挿入したい場合、行3を選択します。
-
右クリックメニューから「挿入」
- 選択した行を右クリックし、表示されるメニューから「挿入」をクリックします。
- 新しい行が選択した行の上に挿入されます。
例: 売上データの1行目に見出し、2行目に1月のデータがあるとします。2月のデータを2行目の下に追加したい場合、2行目をクリックして選択し、右クリックして「挿入」を選びます。すると、2行目の下に新しい空の行が挿入されます。
列の削除方法
不要な列を削除する方法も見てみましょう。例えば、使わなくなったデータ列を削除する場合です。
-
削除したい列を選択
- 削除したい列をクリックして選択します。
- 例:列Cを削除したい場合、列Cを選択します。
-
右クリックメニューから「削除」
- 選択した列を右クリックし、表示されるメニューから「削除」をクリックします。
- 選択した列が削除され、右側の列が左に移動します。
例: 売上データの中で、もう使わない「カテゴリー」列がC列にあるとします。この列を削除する場合、C列をクリックして選択し、右クリックして「削除」を選びます。すると、C列が削除され、D列以降の列が左に移動します。
行の削除方法
不要な行を削除する方法も解説します。例えば、誤って入力されたデータ行を削除する場合です。
-
削除したい行を選択
- 削除したい行をクリックして選択します。
- 例:行4を削除したい場合、行4を選択します。
-
右クリックメニューから「削除」
- 選択した行を右クリックし、表示されるメニューから「削除」をクリックします。
- 選択した行が削除され、下の行が上に移動します。
例: 売上データの中で、間違って入力された行が4行目にあるとします。この行を削除する場合、4行目をクリックして選択し、右クリックして「削除」を選びます。すると、4行目が削除され、5行目以降の行が上に移動します。
具体的な例と手順
実際にデータを整理する具体的な例を見てみましょう。例えば、以下のような売上データの表があるとします。
| A | B | C |
|---|---|---|
| 製品名 | 売上数量 | カテゴリー |
| りんご | 100 | 果物 |
| バナナ | 150 | 果物 |
| トマト | 200 | 野菜 |
列の挿入: 新しい「単価」列をB列の右側に挿入したい場合、まずB列を選択し、右クリックして「挿入」を選びます。すると、B列の右側に新しい空の列が挿入されます。
行の挿入: 2月のデータを2行目の下に追加したい場合、2行目を選択し、右クリックして「挿入」を選びます。すると、2行目の下に新しい空の行が挿入されます。
列の削除: 使わなくなった「カテゴリー」列を削除したい場合、C列を選択し、右クリックして「削除」を選びます。すると、C列が削除され、D列以降の列が左に移動します。
行の削除: 誤って入力された行を削除したい場合、該当する行を選択し、右クリックして「削除」を選びます。すると、その行が削除され、下の行が上に移動します。
まとめ
列や行の挿入と削除は、エクセルを使いこなすための基本操作です。これらの操作をマスターすることで、データの整理や管理が格段に楽になります。次回は、セルの結合と分割について詳しく解説していきますので、お楽しみに!