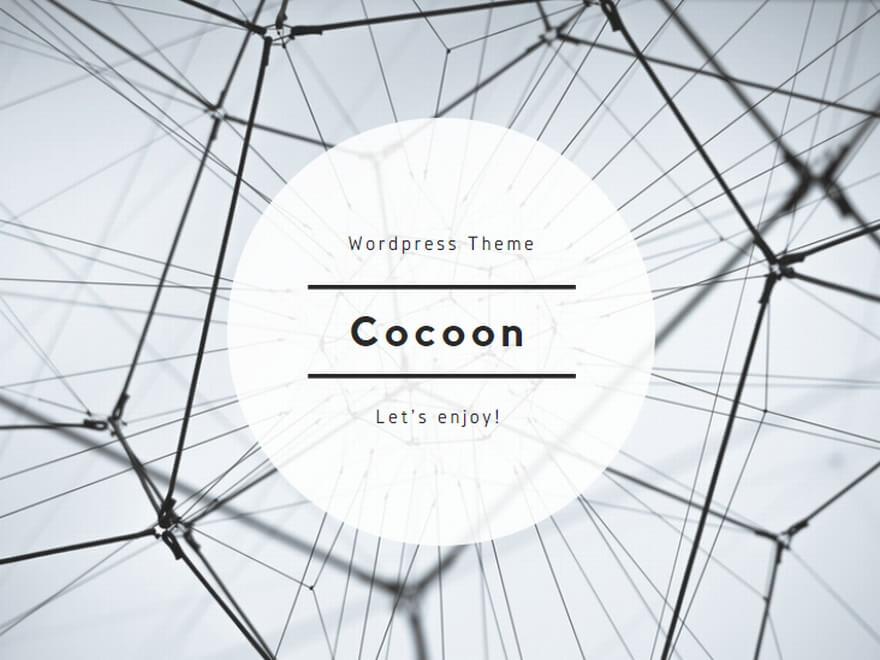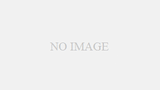エクセルを使っていると、データが増えるにつれて情報の整理や特定のデータの抽出が必要になることがよくあります。そこで役立つのが「フィルター機能」です。今回は、エクセルのフィルター機能について詳しく解説します。このガイドを読めば、フィルターの基本操作から応用的な使い方までしっかり理解できるようになりますよ!
フィルターの役割と利点
フィルター機能は、エクセルのデータを整理するための強力なツールです。特定の条件に基づいてデータを表示したり、不要なデータを非表示にすることができます。これにより、大量のデータの中から必要な情報を素早く見つけ出すことができます。
利点:
- データの検索と抽出が簡単
- 特定の条件に基づいたデータの分析が可能
- データの視認性向上
- 時間の節約
この記事の目次
- フィルターの基本
- フィルターを適用する方法
- フィルターの解除方法
- フィルターのカスタマイズ(例付き)
- フィルターの活用例
- 実際の業務でのフィルターの使い方
- よく使うフィルターの例
フィルターの基本
フィルターを適用する方法
フィルターを適用することで、特定の条件に合致するデータだけを表示することができます。以下の手順でフィルターを適用してみましょう。
-
データ範囲を選択
- フィルターをかけたいデータ範囲を選択します。
- 例:A1からC10までのデータ範囲を選択。
-
リボンの「データ」タブをクリック
- リボンの「データ」タブをクリックし、「フィルター」ボタンをクリックします。
- 各列の見出しにフィルターボタン(▼)が表示されます。
-
フィルターボタンをクリック
- フィルターボタンをクリックし、表示されたメニューから条件を設定します。
- 例:売上数量が100以上のデータだけを表示したい場合、「売上数量」列のフィルターボタンをクリックし、「数値フィルター」→「以上」を選択し、値を100に設定します。
例: 例えば、以下のような売上データがあるとします。
売上数量が100以上のデータを表示するために、フィルターボタンを使って条件を設定します。
フィルターの解除方法
フィルターを解除する方法も簡単です。フィルターを解除することで、非表示になっていたデータも再び表示されます。
-
フィルターボタンをクリック
- 解除したいフィルターの列のフィルターボタンをクリックします。
-
「フィルターのクリア」を選択
- 表示されたメニューから「フィルターのクリア」を選択します。
- これで、その列のフィルターが解除され、すべてのデータが表示されます。
フィルターのカスタマイズ(例付き)
フィルター機能は、単純な条件だけでなく、複雑な条件を設定してカスタマイズすることも可能です。例えば、特定の文字列を含むデータだけを表示したり、複数の条件を組み合わせてフィルターをかけることができます。
例:特定のカテゴリーを含むデータを表示する
- 「カテゴリー」列のフィルターボタンをクリック
- 「テキストフィルター」→「特定の文字列を含む」を選択
-
表示されたダイアログで条件を入力
- 例:「果物」と入力し、「OK」をクリックします。
この操作により、「果物」カテゴリーのデータだけが表示されます。
フィルターの活用例
実際の業務でのフィルターの使い方
フィルター機能は、さまざまな業務シナリオで活用できます。例えば、営業成績を分析する際に特定の営業担当者のデータだけを抽出したり、月次レポートを作成する際に特定の期間のデータだけを表示することができます。
例:
-
営業成績の分析:
- 営業担当者ごとにデータをフィルターして、成績を比較します。
-
月次レポートの作成:
- 特定の月のデータだけを表示して、レポートを作成します。
よく使うフィルターの例
フィルター機能を使うことで、さまざまな条件でデータを絞り込むことができます。以下は、よく使われるフィルターの例です。
例1:特定の値に基づくフィルター
-
数値フィルター:
- 「以上」「以下」「等しい」「範囲指定」などの条件でデータをフィルターします。
-
テキストフィルター:
- 「特定の文字列を含む」「特定の文字列で始まる」「特定の文字列で終わる」などの条件でデータをフィルターします。
例2:日付に基づくフィルター
-
期間フィルター:
- 特定の期間内のデータを表示します。例えば、「今年」「先月」「来週」などの条件でフィルターします。
例3:色に基づくフィルター
-
セルの色フィルター:
- 特定のセルの色に基づいてデータをフィルターします。
-
フォントの色フィルター:
- 特定のフォントの色に基づいてデータをフィルターします。
まとめ
エクセルのフィルター機能は、データを効率的に整理し、必要な情報を素早く抽出するための強力なツールです。初心者の方でも、今回のガイドを参考にすれば、フィルターの基本操作から応用的な使い方までスムーズにマスターできるはずです。次回は、ソート機能の使用について詳しく解説していきますので、お楽しみに!
これで、フィルターの使い方についての基本的な知識と操作方法が身についたはずです。エクセルの操作に自信を持って取り組んでくださいね!