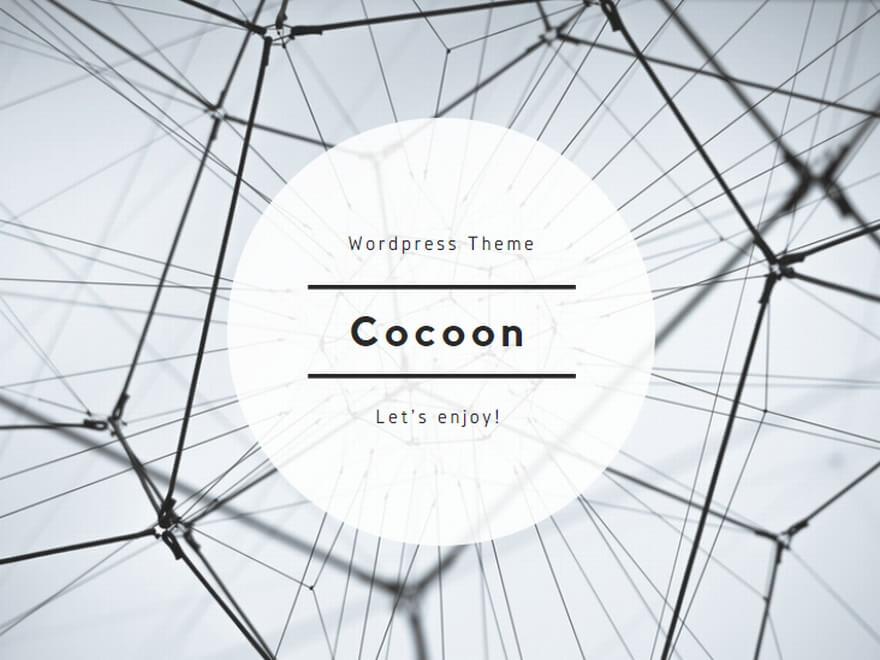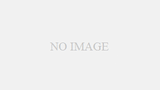グラフの作成
グラフの基本と種類
エクセルのグラフは、データを視覚的に表現するための非常に便利なツールです。データをグラフとして表示することで、パターンやトレンドを一目で確認でき、プレゼンテーションやレポートにも効果的です。ここでは、エクセルで作成できる基本的なグラフの種類を紹介します。
代表的なグラフの種類
-
棒グラフ (Column Chart)
- データを縦の棒で表現します。カテゴリごとの比較に最適です。
-
折れ線グラフ (Line Chart)
- データポイントを線で結び、時系列データやトレンドを示すのに適しています。
-
円グラフ (Pie Chart)
- データの割合を視覚的に表現します。全体に対する各部分の比率を示すのに便利です。
-
散布図 (Scatter Plot)
- データポイントを点で示し、二つの変数間の関係を表示します。
-
エリアチャート (Area Chart)
- 折れ線グラフと似ていますが、下部が塗りつぶされているため、合計値やトレンドの視覚化に役立ちます。
グラフの作成手順
エクセルでグラフを作成するのは簡単です。以下の手順に従って、基本的なグラフを作成してみましょう。
手順1: データの入力
まず、グラフに使用するデータをエクセルシートに入力します。例えば、月ごとの売上データを次のように入力します。
| 月 | 売上 |
|---|---|
| 1月 | 1000 |
| 2月 | 1500 |
| 3月 | 2000 |
| 4月 | 2500 |
手順2: データ範囲の選択
グラフにしたいデータ範囲をマウスでドラッグして選択します。上記の例では、「月」と「売上」の列全体を選択します。
手順3: グラフの挿入
- 選択範囲のまま、エクセルの上部メニューから「挿入 (Insert)」タブをクリックします。
- グラフの種類を選択します。例えば、「棒グラフ」を選択するには、「棒グラフ」のアイコンをクリックします。
- 選択したグラフがシート上に挿入されます。
グラフのカスタマイズ(タイトル、軸、ラベル)
エクセルのグラフは、カスタマイズして見やすくすることができます。ここでは、基本的なカスタマイズ方法を紹介します。
タイトルの追加と編集
- 挿入されたグラフをクリックして選択します。
- グラフの上部に「グラフタイトル (Chart Title)」と表示されるエリアがあるので、ここをクリックしてタイトルを入力します。
- タイトルを編集する場合は、再度クリックして内容を変更します。
軸ラベルの追加
- グラフを選択した状態で、「デザイン (Design)」タブをクリックします。
- 「グラフ要素を追加 (Add Chart Element)」をクリックし、「軸ラベル (Axis Titles)」を選びます。
- 「横軸 (Horizontal)」や「縦軸 (Vertical)」を選択し、軸ラベルを追加します。
- 追加された軸ラベルをクリックして、適切なラベルを入力します。
データラベルの追加
- 「デザイン (Design)」タブから「グラフ要素を追加 (Add Chart Element)」をクリックします。
- 「データラベル (Data Labels)」を選び、ラベルの配置を指定します(例:外側、内側、中央など)。
- 選択すると、各データポイントにラベルが表示され、数値がわかりやすくなります。
カスタマイズの例
例えば、上記の売上データを使った棒グラフに次のようにカスタマイズを加えます。
カスタマイズ前のHTML:
売上データのグラフ
| 月 | 売上 |
|---|---|
| 1月 | 1000 |
| 2月 | 1500 |
| 3月 | 2000 |
| 4月 | 2500 |
カスタマイズ後のHTML:
月別売上データのグラフ
| 月 | 売上 |
|---|---|
| 1月 | 1000 |
| 2月 | 1500 |
| 3月 | 2000 |
| 4月 | 2500 |
このようにして、エクセルのグラフをカスタマイズすることで、データをより効果的に伝えることができます。ぜひ試してみてください!
これで、エクセル初心者でも簡単にグラフを作成し、カスタマイズできる方法を網羅的に解説しました。