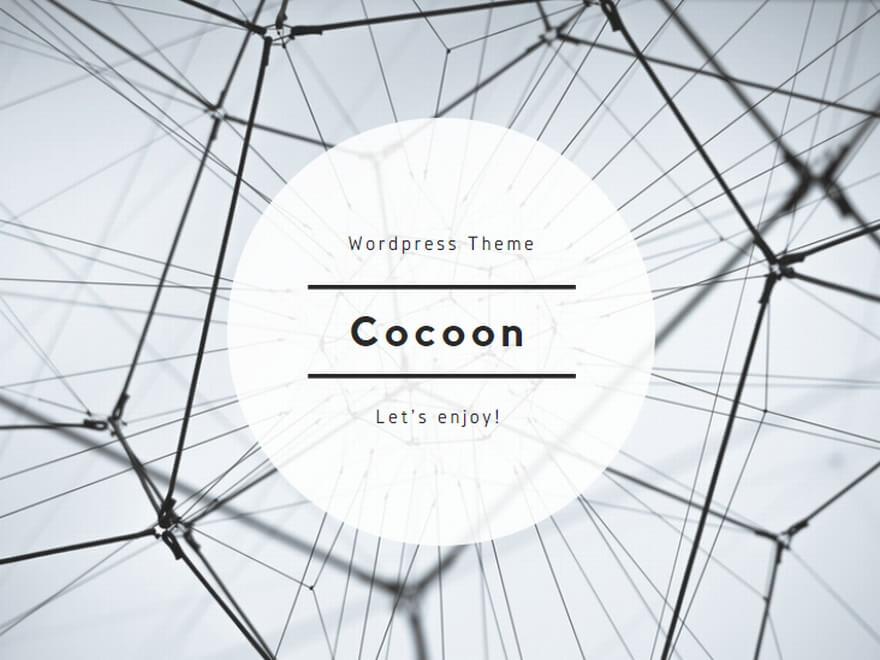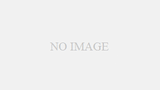エクセルを使ってデータを管理していると、どうしても入力ミスが発生してしまいます。そんな時に役立つのが「データの検証」と「入力規則」の機能です。今回は、この便利な機能の設定方法や具体的な使用例、さらにちょっとしたテクニックまで詳しく紹介していきます。初心者の方でも安心して使えるように、親しみやすい言葉で解説しますので、ぜひ参考にしてみてください!
データの検証と入力規則とは?
まずは「データの検証」と「入力規則」について簡単に説明します。エクセルでは、特定のセルに入力できるデータの種類や範囲を制限することができます。これにより、入力ミスを防ぎ、データの一貫性を保つことができます。
例えば、指定された範囲内の数値しか入力できないようにしたり、特定のリストから選択するように制限したりできます。これがデータの検証と入力規則の機能です。
データの検証と入力規則の設定方法
では、具体的にエクセルでデータの検証と入力規則を設定する方法を見ていきましょう。
1. 基本的な設定方法
まずは、基本的な設定方法を説明します。
- セルを選択:入力規則を設定したいセルを選択します。
- データタブをクリック:上部のリボンから「データ」タブをクリックします。
- データの入力規則を選択:データタブの「データツール」グループにある「データの入力規則」をクリックします。
- 入力規則の設定:表示されるダイアログボックスで、設定したい条件を指定します。
2. 数値の範囲を制限する
特定の範囲内の数値しか入力できないように設定する方法を見てみましょう。
- 入力値の種類を選択:「設定」タブで「入力値の種類」を「整数」または「小数」に設定します。
- 条件を指定:「データ」フィールドで「次の値の間」とし、「最小値」と「最大値」を指定します。
- メッセージを設定:必要に応じて「入力メッセージ」や「エラーメッセージ」を設定します。
例:
このセルには、10から100までの数値のみ入力可能です。
3. リストから選択させる
リストから選択する方法も非常に便利です。
- 入力値の種類を選択:「設定」タブで「入力値の種類」を「リスト」に設定します。
- リストの値を指定:「元の値」フィールドに、カンマ区切りで選択肢を入力します。
例:
このセルには、以下のリストから選択した値のみ入力可能です。
4. 日付の範囲を制限する
特定の日付の範囲内で入力を制限する方法も見てみましょう。
- 入力値の種類を選択:「設定」タブで「入力値の種類」を「日付」に設定します。
- 条件を指定:「データ」フィールドで「次の値の間」とし、「開始日」と「終了日」を指定します。
例:
このセルには、2023年1月1日から2023年12月31日までの日付のみ入力可能です。
5. 入力規則の応用例
データの検証と入力規則は応用することで、より複雑な制限をかけることができます。
複数の条件を設定する
例えば、指定された範囲内の数値であり、かつ偶数である必要がある場合:
- カスタム設定:「設定」タブで「入力値の種類」を「カスタム」に設定します。
- 数式を指定:「数式」フィールドに、=AND(A1>=10, A1<=100, MOD(A1, 2)=0) と入力します。
このように、数式を使って複数の条件を設定することもできます。
6. よくある質問とトラブルシューティング
データの検証と入力規則を使っていると、いくつかの疑問や問題が出てくることがあります。ここでは、よくある質問とその解決方法を紹介します。
質問1: 設定した入力規則がうまく動作しない
解決方法:入力規則が正しく設定されているか確認し、条件や範囲が正しいかどうかをチェックします。
質問2: 入力メッセージが表示されない
解決方法:「入力メッセージ」タブで「セルが選択されたときに表示する」をチェックしているか確認します。
質問3: エラーメッセージが表示されない
解決方法:「エラーメッセージ」タブで「無効なデータが入力されたときに表示する」をチェックしているか確認します。
まとめ
エクセルのデータ検証と入力規則は、データの一貫性を保ち、入力ミスを防ぐために非常に有用な機能です。この記事で紹介した基本的な設定方法や具体的な使用例を参考に、ぜひ日々の業務で活用してみてください。最初は少し難しく感じるかもしれませんが、慣れてくると非常に便利だと感じるはずです。次回は、さらに高度なテクニックや応用例についても紹介していきますので、お楽しみに!