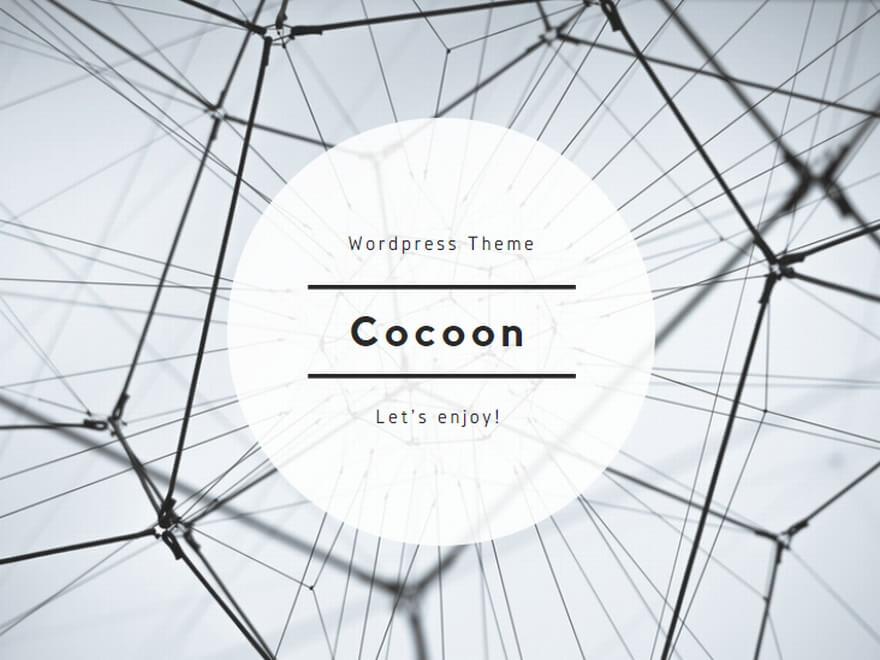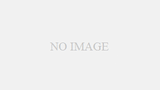エクセルを使っていると、データを並べ替えて整理することがよくありますよね。そんな時に役立つのが「ソート機能」です。今回は、エクセルのソート機能について詳しく解説します。このガイドを読めば、基本的なソート方法からカスタムソートまで、しっかりと理解できるようになりますよ!
ソートの重要性と利点
ソート機能は、エクセルでデータを整理するための基本的なツールです。データを昇順や降順に並べ替えることで、情報を見やすく整理し、分析の効率を大幅に向上させることができます。
利点:
- データの視認性向上
- 情報の検索と抽出が容易
- 分析の効率化
- 規則性やパターンの発見
記事の概要
この記事では、エクセルのソート機能について以下の内容を詳しく解説します。
- 基本的なソート方法
- 昇順ソートと降順ソートの違い
- ソートの実行方法(例付き)
- カスタムソート
- 複数の条件でソートする方法
- カスタムリストを使用したソート
基本的なソート方法
昇順ソートと降順ソートの違い
ソートには「昇順ソート」と「降順ソート」の2種類があります。これらのソート方法の違いを理解することが、データを効果的に整理するための第一歩です。
昇順ソート:
- 小さい値から大きい値へ、またはアルファベット順に並べ替える方法。
- 例:数字なら1から10へ、文字ならAからZへ。
降順ソート:
- 大きい値から小さい値へ、または逆アルファベット順に並べ替える方法。
- 例:数字なら10から1へ、文字ならZからAへ。
ソートの実行方法(例付き)
具体的なソートの方法を見ていきましょう。例えば、売上データを使って説明します。
-
データ範囲を選択
- ソートしたいデータ範囲を選択します。
- 例:A1からC10までのデータ範囲を選択。
-
リボンの「データ」タブをクリック
- リボンの「データ」タブをクリックします。
-
昇順ソートまたは降順ソートを選択
- 昇順にソートする場合は「昇順(A→Z)」ボタンをクリックします。
- 降順にソートする場合は「降順(Z→A)」ボタンをクリックします。
例: 以下のような売上データがあるとします。
| 製品名 | 売上数量 | カテゴリー |
|---|---|---|
| りんご | 100 | 果物 |
| バナナ | 150 | 果物 |
| トマト | 200 | 野菜 |
「売上数量」列を昇順にソートするには、データ範囲を選択し、「データ」タブの「昇順」ボタンをクリックします。これで、売上数量が小さい順に並べ替えられます。
カスタムソート
複数の条件でソートする方法
エクセルでは、複数の条件を設定してデータをソートすることができます。例えば、まず「カテゴリー」でソートし、その次に「売上数量」でソートする方法です。
-
データ範囲を選択
- ソートしたいデータ範囲を選択します。
-
リボンの「データ」タブをクリック
- リボンの「データ」タブをクリックします。
-
「並べ替え」ボタンをクリック
- 「並べ替え」ボタンをクリックします。
-
条件を追加
- 表示されたダイアログで、まず「カテゴリー」を基準に昇順または降順を選択します。
- 次に、「レベルの追加」ボタンをクリックし、「売上数量」を基準に昇順または降順を選択します。
例: 売上データを「カテゴリー」で昇順に並べ替え、その後「売上数量」で昇順に並べ替えると、次のようになります。
| 製品名 | 売上数量 | カテゴリー |
|---|---|---|
| りんご | 100 | 果物 |
| バナナ | 150 | 果物 |
| トマト | 200 | 野菜 |
カスタムリストを使用したソート
カスタムリストを使用すると、独自の順序でデータを並べ替えることができます。例えば、「高」「中」「低」といった特定の順序でデータをソートする場合です。
-
データ範囲を選択
- ソートしたいデータ範囲を選択します。
-
リボンの「データ」タブをクリック
- リボンの「データ」タブをクリックします。
-
「並べ替え」ボタンをクリック
- 「並べ替え」ボタンをクリックします。
-
カスタムリストを作成
- 表示されたダイアログで「順序」ドロップダウンをクリックし、「カスタムリスト」を選択します。
- 「カスタムリストの編集」ダイアログで、カスタムリストを作成します。例えば、「高」「中」「低」の順序を設定します。
-
ソートを実行
- 設定が完了したら、「OK」をクリックし、カスタムリストに基づいてデータをソートします。
例: 以下のデータを「優先度」のカスタムリスト(「高」「中」「低」)に基づいてソートします。
| タスク | 優先度 |
|---|---|
| タスク1 | 中 |
| タスク2 | 高 |
| タスク3 | 低 |
「優先度」をカスタムリストに基づいてソートすると、次のようになります。
| タスク | 優先度 |
|---|---|
| タスク2 | 高 |
| タスク1 | 中 |
| タスク3 | 低 |
まとめ
エクセルのソート機能は、データを効果的に整理し、分析の効率を向上させるための基本ツールです。初心者の方でも、今回のガイドを参考にすれば、ソートの基本操作からカスタムソートまでスムーズにマスターできるはずです。次回は、さらに便利なエクセルの機能について詳しく解説していきますので、お楽しみに!
これで、ソート機能の使い方についての基本的な知識と操作方法が身についたはずです。エクセルの操作に自信を持って取り組んでくださいね!