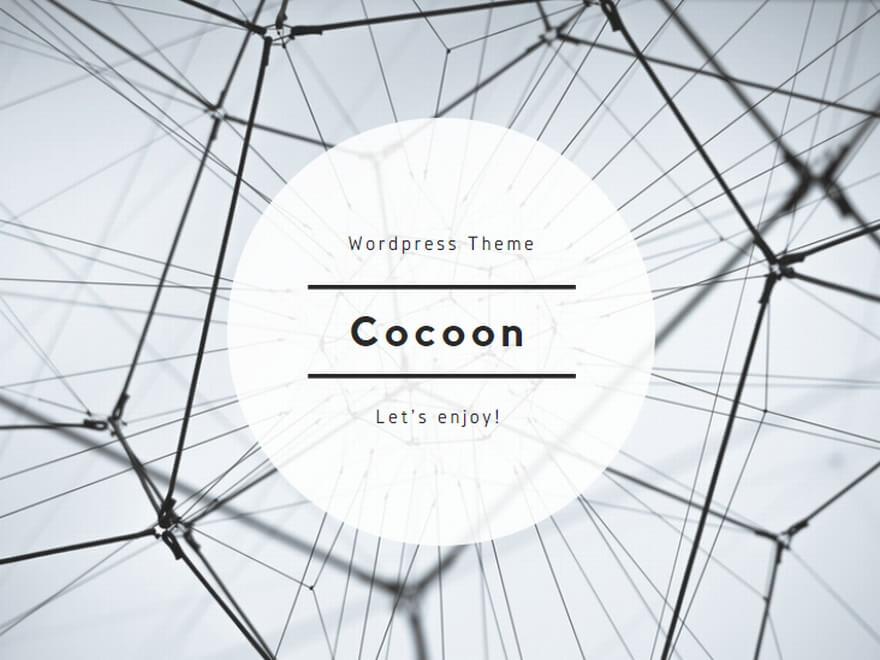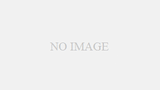こんにちは!今回はエクセル初心者の皆さんに向けて、「条件付き書式」の基本から応用までを詳しく解説していきます。エクセルの条件付き書式を使えば、データの視覚化が簡単になり、重要な情報を見逃さずにすむようになります。それでは、さっそく始めましょう!
条件付き書式とは?
条件付き書式とは、特定の条件に基づいてセルの書式を自動的に変更する機能です。例えば、売上が一定以上のセルを緑色にする、テストの点数が一定以下のセルを赤色にするなど、データの視覚化が簡単にできます。
条件付き書式の基本的な使い方
まずは、基本的な条件付き書式の設定方法を見ていきましょう。
1. 条件付き書式の適用範囲を選択する
条件付き書式を適用したいセル範囲を選択します。例えば、A1からA10までのセル範囲に条件付き書式を設定したい場合、マウスでドラッグして選択します。
2. 条件付き書式メニューを開く
エクセルのメインメニューから「ホーム」タブをクリックし、「条件付き書式」ボタンを見つけてクリックします。すると、いくつかのオプションが表示されます。
3. ルールの選択
「新しいルール」を選択すると、条件付き書式ルールの設定画面が表示されます。ここで、条件に基づいて書式を設定することができます。
4. ルールの設定
「指定の値を含むセルだけを書式設定」を選択し、条件を設定します。例えば、「セルの値が 50 より大きい場合」と設定します。
5. 書式の設定
次に、「書式」ボタンをクリックし、セルの色やフォントスタイルなどを選択します。例えば、背景色を緑色に設定します。設定が完了したら、「OK」をクリックします。
6. 条件付き書式の適用
最後に、「OK」をクリックすると、選択したセル範囲に条件付き書式が適用されます。
| 名前 | 得点 |
|---|---|
| 太郎 | 45 |
| 花子 | 85 |
| 次郎 | 60 |
条件付き書式の応用例
次に、条件付き書式の応用例をいくつか紹介します。これらを活用することで、さらにデータの視覚化を進めることができます。
1. 複数の条件を設定する
エクセルでは、複数の条件を設定して、より複雑な書式設定ができます。例えば、セルの値が50以下の場合は赤色、80以上の場合は緑色に設定することができます。
2. 数式を使った条件設定
数式を使って条件を設定することも可能です。例えば、指定のセル範囲に対して「=$A1>50」という数式を設定することで、A列の値が50以上の場合に書式を適用できます。
3. アイコンセットの使用
条件付き書式には、アイコンセットを使ってデータを視覚的に表示する機能もあります。例えば、セルの値に応じて矢印やバーを表示することで、データの傾向を一目で把握できるようになります。
実際の手順例:売上データの可視化
具体的な例として、売上データを使って条件付き書式を設定してみましょう。
1. データを用意する
以下のような売上データを用意します。
| 月 | 売上 |
|---|---|
| 1月 | 150000 |
| 2月 | 180000 |
| 3月 | 120000 |
2. 条件付き書式の設定
売上が150,000以上の場合にセルの背景色を緑色に設定します。
- 売上列(B列)を選択します。
- 「条件付き書式」ボタンをクリックし、「新しいルール」を選択します。
- 「指定の値を含むセルだけを書式設定」を選択し、「セルの値が」に「>=150000」と入力します。
- 「書式」ボタンをクリックし、背景色を緑色に設定します。
3. 結果の確認
設定が完了すると、売上が150,000以上のセルの背景色が緑色に変わります。
| 月 | 売上 |
|---|---|
| 1月 | 150000 |
| 2月 | 180000 |
| 3月 | 120000 |
おわりに
いかがでしたか?エクセルの条件付き書式は、データの視覚化を手軽に行える便利な機能です。基本的な使い方から応用までをマスターすることで、データの分析や管理がさらに楽になります。ぜひ、今回のガイドを参考にして、自分のデータに条件付き書式を活用してみてください!
これからもエクセルの使い方について、さまざまな情報を発信していきますので、お楽しみに!